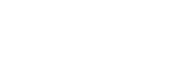dec
Miért lassult le a számítógép? 4. rész

Az előző részekben megismerkedhettünk a legfontosabb hardver elemekkel és szoftver komponensekkel, melyek alapvető fontosságúak a számítógép működéséhez. Ebben a fejezetben rátérünk a leggyakoribb problémákra, melyek lassulást és egyéb problémákat okozhatnak a rendszerben.
4. rész
Most már beláthatjuk, ha a processzor gyenge, lassú és kevés a fizikai memória, akkor annak látványos következménye van: a számítógép csak kevés folyamatot tud egy meghatározott időegység alatt feldolgozni, ezért úgy érezzük, hogy állandóan megtorpanunk, várunk, a programok lomhán indulnak, a weboldalak lassan töltődnek be és a rendszer késleltetve reagál a billentyűk leütésére és az egéroldali műveletekre.
A legfontosabb, amikor a fenti problémákkal szembesülünk, hogy megnézzük, milyen típusú processzor és mekkora mennyiségű memória áll a rendelkezésünkre. Azért ezekkel kezdjük, mert általában ez a két eszköz a vékony keresztmetszet. Ez azt jelenti, ha korlátozottak a lehetőségeink, akkor nincsen sok értelme további optimalizációs lépéseknek, mert egy régi processzort amúgy sem fogunk tudni gyorsabb működésre bírni, a kevés memória pedig eleve behatárol minket. Ha úgy találjuk az ellenőrzés során, hogy a számítógép nagyjából megfelel a követelményeknek, mégis indokolatlanul lassú, akkor további intézkedéseket tehetünk.
A processzor és a memória ellenőrzése
Említettük korábban, hogy a Windows-ra koncentrálunk elsősorban, de más operációs rendszerek esetén is megtalálhatjuk a processzorra és memóriára vonatkozó információkat. Ezeket az adatokat sokféle módon elérhetjük a Windows-verziókban, de a Windows XP lehetőségeivel később nem foglalkozunk, mert elavult operációs rendszernek számít.
Kattintsunk bal gombbal a bal alsó sarokban levő Start menüre, majd keressünk olyan lehetőséget, hogy Sajátgép vagy Számítógép vagy Ez a gép. Ha megtaláltuk, akkor nyomjunk egy jobb egérgombot rajta és válasszuk a Tulajdonságok opciót.
 A felbukkanó ablakok a különböző operációs rendszerek esetén máshogy jelenhetnek meg, de ne ijedjünk meg. Figyelmesen olvassuk el az információkat, mert a későbbiek során sok hasznát vehetjük.
A felbukkanó ablakok a különböző operációs rendszerek esetén máshogy jelenhetnek meg, de ne ijedjünk meg. Figyelmesen olvassuk el az információkat, mert a későbbiek során sok hasznát vehetjük.
A legfontosabb az operációs rendszer verziója, amit az ablak felső részén tekinthetünk meg. Ha esetleg itt Windows XP-t látunk, akkor a számítógépünk már amúgy is megérett a cserére, sokkal többet nem fogunk tudni kihozni belőle, így a csere kapcsán érdemes szakember vagy szerviz segítségét kérni.
Megemlítjük a rend kedvéért, hogy Windows 7 esetén is elképzelhető, hogy elértük a rendszerünk maximális kapacitását. Az újabb számítógépeket Windows 8.1 és Windows 10 rendszerekre optimalizálják, ami azt jelenti, hogy az újabb hardverek erőforrásait a régebbi operációs rendszerek már nem tudják kihasználni, esetleg fel sem ismerik azokat. Amennyiben Windows 8.1-et vagy Window 10-et használunk, nagy eséllyel a számítógép korszerűnek mondható.
 A processzorra vonatkozó sorban láthatjuk az eszköz típusát. Korábban volt róla szó, hogy rengeteg processzor típus létezik. Manapság egy korszerű számítógép processzora minimum két magot használ, így kellőképpen gyorsnak mondható.
A processzorra vonatkozó sorban láthatjuk az eszköz típusát. Korábban volt róla szó, hogy rengeteg processzor típus létezik. Manapság egy korszerű számítógép processzora minimum két magot használ, így kellőképpen gyorsnak mondható.
A memória információknál egy számot fogunk látni GB-ban megadva, amely a memória méretére utal.
Írjuk fel az itt látható információkat vagy hagyjuk nyitva ezt az ablakot, hogy a későbbiek során visszanézhessünk rá. Azért, hogy jobban megértsük ezeknek az adatoknak a jelentését, meg kell ismerkednünk egy nagyon hasznos eszközzel, amit szinte mindig először veszünk szemügyre, amikor a problémák jelentkeznek.
A Windows feladatkezelő
A feladatkezelőt rendszertől függetlenül elő tudjuk hívni a CTRL+SHIFT+ESC gombok egyidejű lenyomásával, vagy a Start menü parancsfuttatás mezőjébe írjuk be, hogy taskmgr és üssünk egy ENTER-t.
A feladatkezelő az egyik leghasznosabb eszköz, amit nagyszerűen fel tudunk használni a rendszerünkben történő hibák feltárása során. Gyakorlatilag azt láthatjuk a segítségével, ahogy az operációs rendszer “lélegzik”. Néhány másodpercenként automatikusan frissülnek az adatok, ezért mindig az aktuális állapotot tükrözik az itt megjelenő információk. Ezen a részen érdemes hosszabb időt eltölteni és megismerkedni a lehetőségekkel, mert a későbbiek során rendkívül sokszor fogjuk használni ezt a remek eszközt. Nekünk itt most két szekció lesz nagyon fontos, a Folyamatok és a Teljesítmény fülek.
Teljesítmény fül
 A Teljesítmény fület érdemes legelőször szemügyre venni. Itt rendszertől függően különböző adatok szerepelhetnek, de amiben hasonlóak, azok a processzorra, a memóriára és a merevlemezre (winchesterre) vonatkozó terhelés diagramok és paraméter értékek.
A Teljesítmény fület érdemes legelőször szemügyre venni. Itt rendszertől függően különböző adatok szerepelhetnek, de amiben hasonlóak, azok a processzorra, a memóriára és a merevlemezre (winchesterre) vonatkozó terhelés diagramok és paraméter értékek.
A CPU-használat alatt rögtön láthatjuk a jelenlevő terhelést, mely normális esetben 0-15 százalék között váltakozik. Korábban szó volt róla, hogy manapság egy korszerű számítógép processzora minimum két maggal rendelkezik. Ezen a felületen ellenőrizhetjük is, hogy rendelkezünk-e ilyen feltételekkel. Windows 7 esetén, ha minimum két diagramot látunk a CPU-használat visszamenőleg részen, mely a magokkal kapcsolatos, akkor biztosak lehetünk benne, hogy a processzor esetén teljesítjük ezt a feltételt. Windows 8.1 és Windows 10 esetén a Magok paraméter értékére hagyatkozhatunk, mely a processzor által használt magok számát jeleníti meg.
 Amennyiben azt tapasztaljuk, hogy a számítógépünk processzora csak egy maggal rendelkezik, akkor sajnos erősen el kell gondolkoznunk egy esetleges bővítésen. Jó esetben be tudunk szerezni korszerűbb processzort az alaplapunkhoz, de ilyenkor inkább az a leggyakoribb, hogy egy teljes felújításra van szükség, ami költséges megoldás. Kérdezzünk meg hozzáértő szakembert vagy szervizt a lehetőségeinkről.
Amennyiben azt tapasztaljuk, hogy a számítógépünk processzora csak egy maggal rendelkezik, akkor sajnos erősen el kell gondolkoznunk egy esetleges bővítésen. Jó esetben be tudunk szerezni korszerűbb processzort az alaplapunkhoz, de ilyenkor inkább az a leggyakoribb, hogy egy teljes felújításra van szükség, ami költséges megoldás. Kérdezzünk meg hozzáértő szakembert vagy szervizt a lehetőségeinkről.
A memória információ részen számunkra az a legfontosabb, hogy mekkora mennyiségű fizikai memóriával rendelkezünk és ebből mennyit tudunk még szabadon felhasználni. Ezt is említettük korábban, hogy manapság az elvárt minimum memória méret 2 GB, de mindenképpen jobb, ha legalább 4 GB felett rendelkezik vele a számítógép.
Ha 2 GB-nál kevesebb mennyiséget látunk, akkor mindenképpen növeljük az aktuális kapacitást. A bővítésről kérdezzünk meg szakembert vagy szervizt, mert az alaplap típusa határozza meg, hogy milyen fajtájú modulok használhatók. Ha jelenleg semmilyen programot nem futtatunk, akkor a lefoglalt memória mérete általában 50 százalékos.
Az operációs rendszer különböző technológiákat használ annak érdekében, hogy a lehető legoptimálisabb módon legyen a memória mennyisége elosztva a folyamatok között. Ha azt látjuk, hogy a memória kihasználtsága tartósan 75 százalék fölötti, akkor mindenképpen ki kell vizsgálni, mi okozza a problémát.
Amikor elfogy a szabad fizikai memória, akkor a rendszer a merevlemezen (winchesteren) kialakít egy felhasználható területet (swap). Ez abból a szempontból remek megoldás, hogy nem futhatunk ki a szabad kapacitásból, viszont a merevlemez elérése nagyságrendekkel lassabb, mint a fizikai memóriáé, így azt tapasztalhatjuk, hogy a winchester folyamatosan dolgozik, amely fennakadásokat okozhat a rendszer működésében is.
Laikusként nagyon nehéz a processzorok világában eligazodni. Első lépésként elegendő, ha meggyőződünk róla, hogy minimum két maggal rendelkezünk és a fizikai memória mérete is minimum 2 GB.
Ezen az oldalon keresztül összevethetjük a saját processzorunk teljesítményét a piacon lévőkkel: Processzorok teljesítményének összehasonlítása
Folyamatok fül
A Folyamatok fül alatt láthatjuk a jelenleg futó programokat és a rendszer folyamatokat. Az egyes oszlopok érték szerint sorba rendezhetők, ezért első lépésben kattintsunk a CPU vagy Processzor elnevezésű oszlopra és figyeljük meg a változásokat.
Legfelülre kerül az a folyamat, amely a legtöbb processzor időt foglalja, aztán lejjebb szépen sorban jön a többi. Nyugalmi állapotban teljesen normális, ha a processzor idő 0-15 százalék között ugrál. Van egy speciális folyamat, amit üresjárati folyamatnak nevezünk. Ez a nevéből adódóan azt a kapacitást mutatja, amely még rendelkezésre áll. Normális esetben az üresjárati idő 80-95 százalék között váltakozik.
 A Név vagy Leírás oszlopokban részletesebb leírást is olvashatunk. Kezdő felhasználóként elrettentő lehet a sok lehetőség, esetleg nem is tudjuk, mik a normális működéshez szükséges folyamatok. Ha azt látjuk, hogy a böngészők (Chrome, Firefox, stb.) nagyon megterhelik a processzort, az semmiképpen nem jó jel. Sajnos manapság a böngészők az egyik legnagyobb erőforrás zabáló alkalmazások. Ha látszólag miatta lassul be a számítógép, akkor zárjuk be vagy használjunk kevesebb fület, ami kisebb processzor terheléssel és memória felhasználással jár.
A Név vagy Leírás oszlopokban részletesebb leírást is olvashatunk. Kezdő felhasználóként elrettentő lehet a sok lehetőség, esetleg nem is tudjuk, mik a normális működéshez szükséges folyamatok. Ha azt látjuk, hogy a böngészők (Chrome, Firefox, stb.) nagyon megterhelik a processzort, az semmiképpen nem jó jel. Sajnos manapság a böngészők az egyik legnagyobb erőforrás zabáló alkalmazások. Ha látszólag miatta lassul be a számítógép, akkor zárjuk be vagy használjunk kevesebb fület, ami kisebb processzor terheléssel és memória felhasználással jár.
Az operációs rendszer működéséhez rengeteg programra és modulra van szükség, ezeket is megtalálhatjuk a listában. Akkor kezdhetünk gyanakodni, ha folyamatosan 15 százalék feletti terhelést tapasztalunk. Olykor előfordulhatnak teljesen extrém, hosszan tartó 50-100 százalék közötti értékek is, melyeket mindenképpen ki kell vizsgálni.
A Memória oszlopot is tudjuk a fentiekhez hasonlóan sorba rendezni, így láthatjuk, mely alkalmazások, folyamatok használják a legtöbb memóriát. Itt is elmondható, hogy általában a böngészők nagyon erőforrás igényesek.
Ha az információk nem férnek el az ablakban, akkor lehetőségünk van az oszlopokat és magát a feladatkezelő ablakát is átméretezni. Ehhez húzzuk az egeret az ablak széleire vagy az oszlopok fejlécében levő függőleges osztások fölé és a bal gombot nyomva tartva már méretezhetünk is.
Probléma esetén lehetőségünk van egy kitüntetett programot vagy folyamatot bezárni. Ehhez kattintsunk a megfelelő sorra, majd az ablak alján válasszuk a Folyamat leállítása vagy Feladat befejezése opciót. Bánjunk azonban óvatosan ezzel a funkcióval, mert ha esetleg olyan folyamatot állítunk le, mely nélkülözhetetlen a rendszer működéséhez, az stabilitási problémákhoz vezethet. A Windows általában megtagadja a létfontosságú folyamatok bezárását, de nem árt résen lenni és csak akkor kísérletezni, amikor az esetleges munkáinkat elmentettük és nem gond, ha a számítógép véletlenül lefagy vagy újraindul.
Összegzés
A fentiek elolvasása után most már be tudjuk azonosítani a számítógép processzorát és a benne levő fizikai memória nagyságát, továbbá rendelkezünk annyi információval, hogy a minimum követelményeknek eleget teszünk-e. Ahhoz, hogy manapság normál számítógép használat mellett ne érezzünk fennakadást, minimum két magos processzorral és minimum 2 GB (de inkább 4 GB) fizikai memóriával kell rendelkeznünk.
Ha a számítógép fenti két paramétere elmarad az elvárttól, akkor csak minimális módon tudjuk a rendszerünket optimalizálni, mert a két eszköz teljesítménye folyamatosan vékony keresztmetszet marad. Ahogy a világ és a technológia fejlődik, úgy egyre gyorsabb processzorokra és több memóriára lesz szükség, így előbb-utóbb nem ússzuk meg a költségesebb beruházást.
Ebből a fejezetből helytakarékosság miatt kimaradt a merevlemez (winchester) ismertetése, bár a feladatkezelőben láthatunk rá vonatkozó információkat. Mivel a háttértárolók sok hibalehetőséget hordoznak magukban, a következő részben ezekkel folytatjuk.