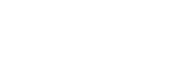feb
Miért lassult le a számítógép? 7. rész

Most, hogy már sok mindent megtudtunk a számítógép működéséről, azaz nagyjából ismerjük a folyamatkezelést, meg tudjuk állapítani, hogy az eszközeink megfelelőek-e, rátérünk az operációs rendszer felőli nagytakarításra.
Sajnos hiába rendelkezünk a legkorszerűbb hardverrel, ha szoftver szinten nincsen minden rendben. Egy gyors számítógép könnyedén csiga lassúvá válhat, ha mindenféle vírusok, kártékony alkalmazások hemzsegnek rajta és felemésztik a szabad erőforrásokat. A hatalmas méretűre duzzadt átmeneti tárolók feleslegesen terhelik az operációs rendszert, ami miatt még a szabad hely is elfogyhat a merevlemezről további problémákat okozva.
7. rész
Ebben a részben megnézzük, milyen alapvető karbantartási munkákat tudunk egyedül is elvégezni a rendszerben. Ezeket a munkálatokat nem csak akkor hajthatjuk végre, amikor a problémák már jelentkeztek, hanem megelőző céllal is. Megnézzük, hogyan tudunk tárterületet felszabadítani, hogyan gyorsíthatjuk fel a böngészőnket és hogyan tudunk megszabadulni a felesleges, erőforrás-zabáló programjainktól.
A tárterület
Az egyik leggyakrabban előforduló probléma, amikor a merevlemezről elfogy a szabad hely, így a rendszer képtelenné válik arra, hogy a stabil működést fenntartsa. Praktikussági és egyéb okokból a rendszer telepítését célszerű úgy elvégezni, hogy a winchestert több részre particionáljuk (osztjuk) fel. Általában az első részen foglal helyet az operációs rendszer, a többi részt pedig a programjaink és adataink tárolására használjuk.
Fontos megemlíteni, hogy a helyhiányból fakadó hibák általában csak akkor érintik az operációs rendszert, ha az a Windows partíción áll elő. Ez azt jelenti, hogy nem okoz különösebb problémát, ha az adatok tárolására használt részen jelentkezik a helyhiány, mert a rendszer nem ott tárolja az állományait.
A karbantartási feladatokat ezért elsősorban az operációs rendszert tartalmazó partíción végezzük el, mely a legtöbb esetben C: meghajtóként van definiálva.
Első lépésként vizsgáljuk meg a merevlemezünket és nézzük meg, hogy elegendő szabad hellyel rendelkezünk-e.
Ehhez kattintsunk a Start menüre és válasszuk ki Windows 7 esetén a Számítógép, Windows 8.1 és Windows 10 esetében pedig az Ez a gép lehetőséget. Rendszertől függően a felbukkanó ablak többféle adatot tartalmazhat, hiszen ahány számítógép. annyi konfiguráció lehetséges. Előfordulhat, hogy több merevlemezünk is van, esetleg hálózati meghajtókat is használunk, melyekről mind itt találunk információkat.
Rendszerinformáció segédprogram
 Nagy valószínűséggel a Windows a Helyi lemez (C:) címkével jelzett részre van telepítve, de inkább menjünk biztosra! Hagyjuk nyitva ezt az ablakot és kattintsunk újra a Start menüre, majd a Keresés mezőbe gépeljük be, hogy msinfo32 és nyomjunk egy Enter gombot a billentyűzeten.
Nagy valószínűséggel a Windows a Helyi lemez (C:) címkével jelzett részre van telepítve, de inkább menjünk biztosra! Hagyjuk nyitva ezt az ablakot és kattintsunk újra a Start menüre, majd a Keresés mezőbe gépeljük be, hogy msinfo32 és nyomjunk egy Enter gombot a billentyűzeten.
Az elinduló kis program a Windows beépített Rendszerinformáció segédjét jeleníti meg, amelyből nagyon hasznos adatokat tudhatunk meg, illetve felhasználhatjuk a hibák felderítésére is. Nyugodtan kattintgassunk, bontsuk ki a bal oldalon található faszerkezetet és ismerkedjünk meg a lehetőségekkel, sokat megtudhatunk az aktuális hardver és szoftver környezetünkről.
Nem kell félnünk, ezen a felületen keresztül nem tudjuk az értékeket befolyásolni, az eszköznek csak tájékoztató szerepe van.
Ha végeztünk a vizsgálódással, akkor bal oldalon jelöljük ki a Rendszer összegzése sort. Ebben a szekcióban nézhetjük meg a legfontosabb információkat, melyek a számítógép hardverére és operációs rendszerére vonatkoznak. Megtalálhatjuk többek között a rendszer nevét, verzió számát, a processzor, az alaplap és a memória tulajdonságokat.
Keressük meg a Windows könyvtár elnevezésű elemet, majd nézzük meg, hogy milyen értéke van. Itt általában a C:\Windows fog szerepelni, ami azt jelenti, hogy az operációs rendszer a C: meghajtóra van feltelepítve. Zárjuk be az ablakot a jobb felső sarokban található piros X segítségével, majd térjünk vissza az elsőként megnyitott ablakhoz.
A szabad tárterület megállapítása
 Ha a Rendszerinformációban azt láttuk, hogy a Windows a C:\Windows mappába van telepítve, akkor itt keressük meg a Helyi lemez (C:) címkét, ahol rögtön láthatjuk a rendelkezésre álló szabad hely mennyiségét.
Ha a Rendszerinformációban azt láttuk, hogy a Windows a C:\Windows mappába van telepítve, akkor itt keressük meg a Helyi lemez (C:) címkét, ahol rögtön láthatjuk a rendelkezésre álló szabad hely mennyiségét.
Amennyiben a telítettséget jelző sáv piros színű, akkor azonnali beavatkozásra van szükség, mert a partíció felhasználható területe kritikus szint alá süllyedt, ami miatt hamarosan problémák jelentkezhetnek. Elképzelhető, hogy a többi részen is találkozunk majd a piros sávval, az csak annyiból tájékoztat minket, hogy a merevlemez adott részén kevés a hely. Ott is érdemes körülnézni, mert nem fogunk tudni hamarosan több adatok menteni, de most elsősorban a számítógép rendszer partíciójára koncentrálunk.
Általánosságban elmondhatjuk, hogy a mai operációs rendszerek stabil működéséhez legalább 5 GB szabad tárterületre van szükség. Ha ez alá csökken a rendelkezésre álló hely, akkor a rendszer figyelmeztető üzeneteket küld, ami után célszerű azonnal a vizsgálatokat elvégezni és tárterületet felszabadítani.
Tárterület felszabadítása
A szabad hely felszabadítására többféle lehetőségünk is van. A Windows is kínál beépített programot erre a Lemezkarbantartó személyében, de az Internetről is letölthetünk nagyon sok jól használható alkalmazást. Ha magunk szeretnénk kézzel elvégezni a feladatot, akkor óvatosnak kell lennünk, mert véletlenül is letörölhetünk olyan fontos állományokat, melyek a rendszer instabilitását okozhatják.
Nem használt programok törlése
Első lépésként mindig célszerű megvizsgálni a számítógépre telepített alkalmazásokat, mert ezek sokszor igen nagy helyet foglalhatnak el. Valószínűleg sok ilyet használunk mi is, ráadásul elképzelhető, hogy nagy részét már egyáltalán nem, mert csak kíváncsiságból telepítettük, majd megfeledkeztünk róla.
Ha ezeket a nélkülözhető programokat uninstalláljuk, azaz letöröljük a gépünkről, akkor szabad helyet nyerhetünk. Törlés alatt elsősorban nem az alkalmazást tartalmazó mappa eltávolítását értjük. Telepítéskor a szoftver rengeteg helyre kihelyezheti az állományait, melyektől csak a szabályos, rendszer által támogatott módon tudunk megszabadulni. Ha nem így végezzük a műveletet, akkor rengeteg felesleges állomány maradhat törlés után a merevlemezen, amelyek továbbra is helyet foglalnak.
 Kattintsunk a Start menüre és a Keresés mezőbe gépeljük be, hogy appwiz.cpl, majd nyomjunk egy Enter gombot a billentyűzeten. A Programok és szolgáltatások ablakot a vezérlőpulton keresztül is elérhetjük.
Kattintsunk a Start menüre és a Keresés mezőbe gépeljük be, hogy appwiz.cpl, majd nyomjunk egy Enter gombot a billentyűzeten. A Programok és szolgáltatások ablakot a vezérlőpulton keresztül is elérhetjük.
Ezen a felületen keresztül láthatjuk azokat a szoftvereket, amelyek a számítógépre vannak telepítve, ellenőrizhetjük a telepítés dátumát és a program által elfoglalt tárterületet is. Felülről lefelé haladjunk végig a neveken és távolítsuk el azokat az alkalmazásokat, amikre már nincsen szükségünk.
Legyünk azonban óvatosak! A lista több olyan rendszerkomponenst is tartalmazhat (pl. videokártya meghajtókat), melyek törlése után a rendszerben bekövetkező változások miatt bizonyos funkciókat nem fogunk tudni elérni, így mindig csak abban az esetben töröljünk, ha egyértelműen be tudtuk azonosítani a tételt. Ha nem vagyunk biztosak a dolgunkban, akkor kérdezzünk meg hozzáértő személyt vagy tájékozódjunk a Google kereső segítségével.
Az eltávolítás úgy történik, hogy kiválasztjuk a megfelelő sort, majd az ablak felső részén rányomunk az Eltávolítás gombra. Esetenként előfordulhat, hogy csak a Módosítás gomb aktív, ilyenkor azt válasszuk. A továbbiakban nincsen általánosan elfogadott leírás, követnünk kell a szoftver gyártójának útmutatásait.
Ha az eltávolítás sikeres, akkor az adott tétel eltűnik a listáról és jó esetben megszabadultunk az összes általa lefoglalt állománytól és mappától is. Azért fontos megemlíteni, hogy “jó esetben”, mert a 100%-os eltávolítás nem garantált, jórészt csak a szoftver készítőjének alaposságán múlik, hogy a törlés az összes érintett komponenst tartalmazza vagy sem.
Lemezkarbantartó használata
A Lemezkarbantartó a Windows saját beépített szoftvere, amely segítségével megszabadulhatunk az idő közben felgyülemlett szeméttől. Még mielőtt a folyamatot elindítanánk, győződjünk meg róla, hogy a Lomtárban nem tárolunk fontos dokumentumokat és fájlokat, mert azoktól a tisztítás után búcsút mondhatunk.
 Kattintsunk a Start menüre és a Keresés mezőbe gépeljük be, hogy cleanmgr.exe, majd nyomjunk egy Enter gombot a billentyűzeten. A program elindulása után meghajtót kell választanunk. Ha a Windows rendszerünk a C: partícióra van telepítve, akkor válasszuk a (C:) lehetőséget, majd nyomjunk egy OK gombot a továbblépéshez.
Kattintsunk a Start menüre és a Keresés mezőbe gépeljük be, hogy cleanmgr.exe, majd nyomjunk egy Enter gombot a billentyűzeten. A program elindulása után meghajtót kell választanunk. Ha a Windows rendszerünk a C: partícióra van telepítve, akkor válasszuk a (C:) lehetőséget, majd nyomjunk egy OK gombot a továbblépéshez.
A szoftver a számítógép teljesítményének és terheltségének függvényében kiszámítja az értékeket, majd megjeleníti őket egy táblázatban. Innentől fogva mi jelölhetjük ki azokat a tételeket, melyektől szeretnénk megszabadulni, az utolsó oszlopban láthatjuk, hogy az eltávolítás után mekkora szabad helyet nyerhetünk.
A Downloaded Program Files, Temporary Internet Files, Lomtár és Ideiglenes fájlok mindenképpen szerepeljen a kiválasztások között, mert ezeknek a területeknek a megtisztításával nyerhető a legnagyobb tárterület. Ha még sosem karbantartottuk a számítógépünket, akkor sok gigabyte-nyi szeméttől szabadulhatunk meg a program segítségével.
Kattintsunk az OK gombra és várjuk meg a folyamat végét, majd ellenőrizzük az eredményt az operációs rendszert tartalmazó partíció telítettség skáláján.
A böngészők nagytakarítása
Amikor böngészünk a világhálón, a tudtunk nélkül rengeteg állomány kerül a számítógép merevlemezére, melyek nagy részben a böngészés során keletkező cache (gyorsítótárazott) állományok. Ezek segítenek nekünk például abban, hogy egy már meglátogatott weboldal betöltődése gyorsabbá váljon, mert nem kell a böngészőnek újra a szerverről lekérnie az adatokat (képeket, videókat, stb.), hanem a winchesterünkről olvassa fel azokat.
Amíg ezeknek az állományoknak a számossága és a mérete bizonyos határok között mozog, addig nem kell aggódnunk, de gyorsan eljöhet az a pont, amikor olyan terjedelmes, akár több gigabye-ot is elérő halmazzá duzzad, hogy az már kihatással van a böngésző sebességére, főleg akkor, ha gyengébb hardverrel rendelkezünk.
A böngészők másik sarkalatos pontja a bővítmények kezelése. Ezek olyan kis segédprogramok, amelyek a böngészőbe épülve fejtik ki a hatásukat (reklámblokkolók, Gmail figyelő, stb.). Nagyon hasznosak, de ha sokat használunk belőlük, az a szabad erőforrásaink nagyobb kihasználásához vezethet, ami a böngészési sebesség csökkenésében testesül meg. A kártékony alkalmazások nagyon gyakran böngészős beépülőkön keresztül érkeznek meg a számítógépünkre, ezért lehetőleg minél gyakrabban ellenőrizzük a bővítményeinket!
Gyorsítótárazott állományok törlése
Ahány böngésző, annyi fajta megoldás létezik a cache fájlok törlésére, így a két legjobban elterjedt böngésző beállításait nézzük meg, hol tudjuk ezeket eltávolítani.
Google Chrome
Feltételezve, hogy a legfrissebb verzióval rendelkezünk, kattintsunk a jobb felső sarokban található függőleges három pontra, majd ezen belül válasszuk ki a Beállítások opciót. Kicsit görgessünk lejjebb és kattintsunk a Speciális linkre, az Adatvédelem és biztonság szekció alatt nyomjunk a Böngészési adatok törlése lehetőségre.
Az Időszak legördülő menüben válasszuk ki a Mindenkori sort (ez az időben visszamenőleg az összes napot jelenti) és pipáljuk be a Gyorsítótárban szereplő képek és fájlokat. A Cookie-k és egyéb webhelyadatokat csak akkor jelöljük be, ha problémáink vannak bizonyos oldalakon a bejelentkezéseinkkel, ugyanis ez a funkció kinullázza a már megadott hitelesítési adatokat, így azokat újra meg kell adni. A Böngészés előzményei a már meglátogatott webhelyek listáját törli. A Speciális fülön további lehetőségeink vannak, amellyel finomíthatóak az eltávolítási műveletek, de ezekkel most nem foglalkozunk.
Kattintsunk az Adatok törlése gombra, majd ellenőrizzük a szabad tárterület mennyiségét.
Mozilla Firefox
Itt is feltételezzük, hogy a legfrissebb változattal rendelkezünk. Kattintsunk a jobb felső sarokban található vízszintes három vonalra, majd válasszuk ki a Beállítások opciót. A bal oldali struktúrában nyomjunk rá a Adatvédelem és biztonság sorra és görgessünk kicsit lejjebb. A Gyorsítótárazott webtartalom alatt láthatjuk, hogy jelenleg mekkora a cache állományok mérete, ezeket a Törlés most gombra kattintva tudjuk eltávolítani.
Lehetőségünk van még itt arra is, hogy megadjunk egy maximális méretet, amellyel a gyorsítótárat bekorlátozhatjuk (Gyorsítótár korlátozása), így annak méretét egy biztonságos határon belül tarthatjuk.
Böngésző bővítmények vizsgálata
Ha Internetezés közben mindenféle kiváltó ok nélkül tapasztalunk felbukkanó reklámablakokat vagy automatikusan megnyíló nem kívánt weboldalakat, akkor nagy valószínűséggel a bővítmények listájában szerepel egy olyan program, amely a felsorolt problémákat váltja ki. Minden esetben tájékozódjunk hozzáértő személytől vagy a Google keresőben, mielőtt egy bővítményt törölnénk a rendszerből. Az esetleges változtatások után mindig indítsuk újra a böngészőt és ellenőrizzük az eredményt.
Google Chrome
Kattintsunk a jobb felső sarokban található függőleges három pontra, majd ezen belül mutassunk rá a További eszközökre és válasszuk a Bővítmények opciót. Itt láthatjuk felsorolva, hogy milyen bővítményeket használunk jelenleg a rendszerben. Ahol ki van pipálva az adott bővítmény, ott az aktív, ahol nincsen, az jelenleg inaktív. A kis kuka ikonra kattintva tudjuk az adott tételt eltávolítani a böngésző alól.
Mozilla Firefox
Kattintsunk a jobb felső sarokban található vízszintes három vonalra, majd válasszuk ki a Kiegészítők opciót. Ebben a listában a tétel utáni legördülő menüben állíthatjuk az adott kiegészítőt inaktívra vagy aktívra. A bal oldali listában válasszuk ki a Kiterjesztések sort és ellenőrizzük itt is a bővítmények állapotát. Amennyiben törölni szeretnénk, nyomjunk rá a sor végén található Eltávolítás gombra.
Megemlítjük továbbá, hogy az Internetről letölthető egy ingyenesen használható remek eszköz, amelynek a segítségével automatikusan eltávolíthatjuk a böngészőkbe épült kártékony programokat. A szoftver felismeri a rosszindulatú kódokat a böngészőkben és törli őket a rendszerből. A programot egyszerűen csak töltsük le és indítsuk el, majd végezzük el a keresést. Ahhoz, hogy a változtatások érvényre jussanak, a számítógép újraindítása szükséges. Az eszköz erre a linkre kattintva szerezhető be: Malwarebytes – AdwCleaner
Kézi nagytakarítás
Ezeket a műveleteket kizárólag haladóbb felhasználóknak javasoljuk, mert könnyen letörölhetünk olyan nélkülözhetetlen állományokat, melyek a számítógépes rendszer instabilitását okozhatják, illetve részben vagy egészben tönkretehetik a Windows működését, ami miatt annak javítása vagy újratelepítése válhat szükségessé.
A böngészők gyorsítótárának törlése
Mivel az operációs rendszer bizonyos mappákat és állományokat a biztonság miatt elrejt az egyszerű felhasználó elől, a leghatékonyabb és legkönnyebb munkavégzésért használjuk a Total Commander elnevezésű programot, amelynek a beállításaiban feltétlenül aktiváljuk az összes rejtett és rendszer fájl megjelenítési lehetőséget. A szoftver magyar nyelvű ingyenes verziója innen letölthető: Total Commander
Windows verziónként lehetnek eltérések a feltüntetett útvonalakban, de szerencsére a Windows 10 a mappa átirányítások segítségével nagyrészt megtartja a korábbi rendszerekkel való kompatibilitást. Feltételezzük, hogy a rendszer a C: partícióra van telepítve, ha másik részen helyezkedik el, akkor értelemszerűen annak a betűjelnek a behelyettesítése szükséges.
Google Chrome esetében töröljünk minden állományt a C:\Documents and Settings\(felhasználó)\AppData\Local\Google\Chrome\User Data\Default\Cache\ mappából. Az eltávolításhoz érdemes a SHIFT billentyűt lenyomva tartani, így a fájlok nem kerülnek át a Lomtárba, hanem azonnal törlődnek, így a folyamat is gyorsabban végbemegy.
Mozilla Firefox esetében töröljünk minden állományt a C:\Documents and Settings\(felhasználó)\AppData\Local\Mozilla\Firefox\Profiles\(profil mappa)\cache2\entries\ mappából. Itt is vegyük igénybe a SHIFT billentyű segítségével történő azonnali törlési lehetőséget.
Az operációs rendszer egyéb állományainak törlése
A működés során rengeteg fájlt eltárol a rendszer, amelyek az idő előrehaladtával óriási méretűvé nőhetnek, felemésztve a szabad tárterületet.
A SHIFT billentyű használatával töröljünk minden állományt és mappát a C:\Documents and Settings\(felhasználó)\Local Settings\Local\Temp\ könyvtárból. Előfordulhat, hogy néhány fájlt nem fogunk tudni törölni, ezeket ugorjuk át.
A Windows saját böngészője (Internet Explorer, Edge) is képes hatalmas mennyiségű, utólag nem használt tartalom letárolására. A SHIFT billentyű nyomva tartása mellett töröljünk minden állományt és mappát a C:\Documents and Settings\(felhasználó)\Temporary Internet Files\Content.IE5 könyvtárból. Az esetlegesen nem törölhető fájlokat ugorjuk át.
Törölhetőek továbbá a C:\Windows\Temp\ mappában levő állományok is, ide gyűlnek a Windows egyéb helyre nem sorolható átmeneti állományai is, de előszeretettel használják ezt a könyvtárat a rosszindulatú programok is adattárolásra.
Természetesen ezzel a kézi nagytakarításnak még nincsen vége, de a cikk terjedelme miatt már nem foglalkozunk vele. A feltelepített szoftverek mappáiban is előfordulhatnak olyan adatok, melyek megléte már nem szükséges a problémamentes működéshez, de ezek felderítése minden esetben már egyedi ellenőrzést kíván.
Összegzés
Láthatjuk, hogy az operációs rendszer működése egy nagyon bonyolult és összetett dolog. A fenti karbantartási műveletek révén elérhetjük, hogy a számítógépünk megszabaduljon az idő közben felgyülemlett nem kívánatos állományoktól és tartalomtól, így erőforrásokat szabadíthatunk fel, amelyeket aztán újra felhasználhatunk. Sajnos a fentieken túl igen változatos problémák is felmerülhetnek, melyek megoldása esetenként még hozzáértőként sem olyan egyszerű.
Cikkünk nyolcadik, egyben utolsó fejezetében a vírusokról és a kártékony szoftverekről lesz szó, amik jelentősen befolyásolni tudják a számítógépes teljesítményt.